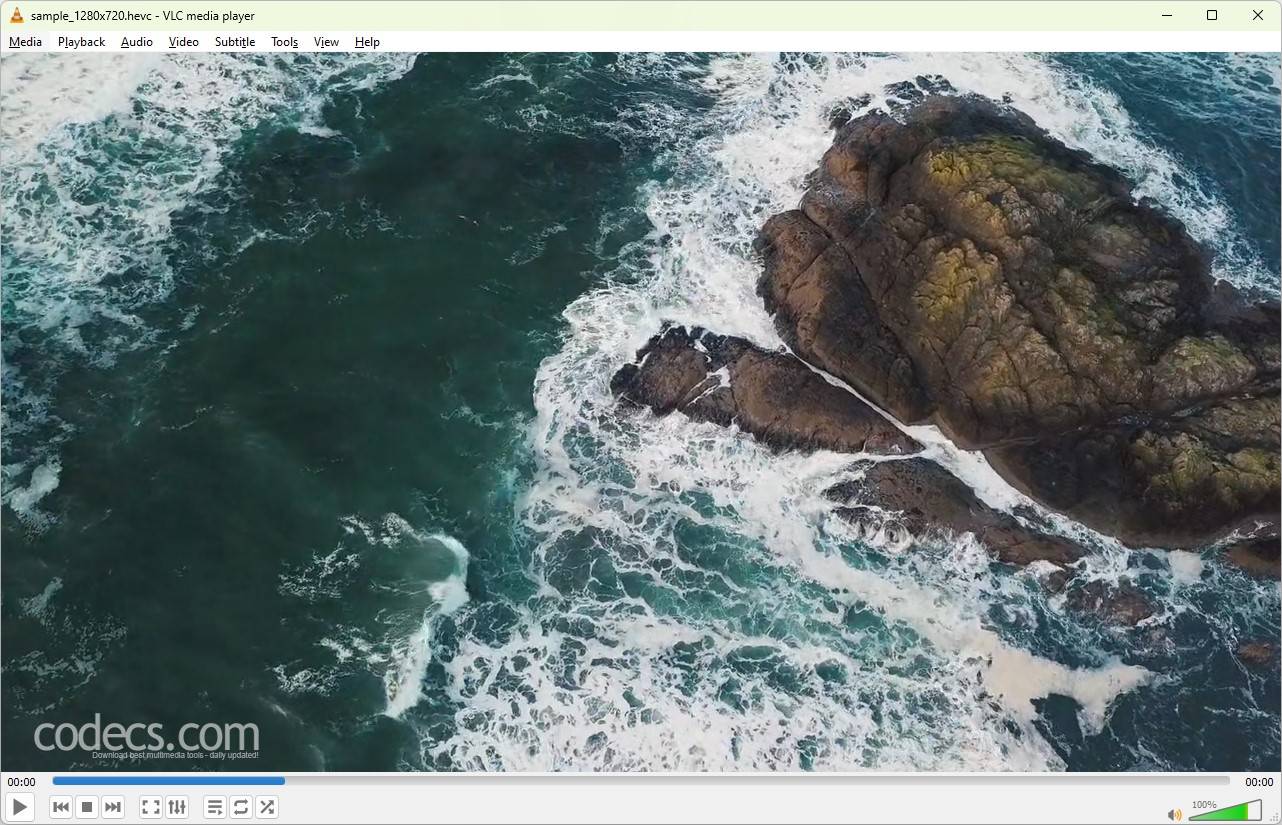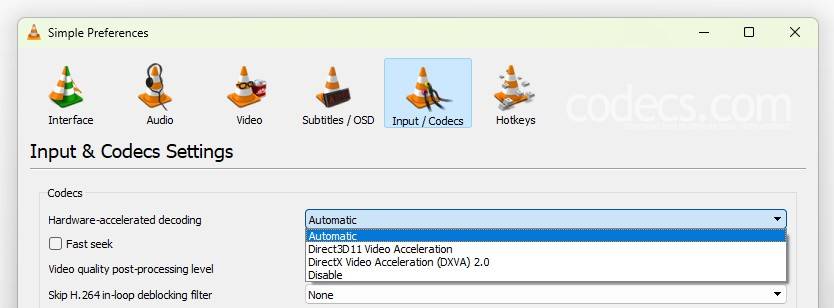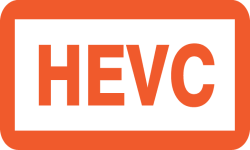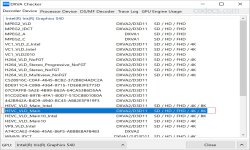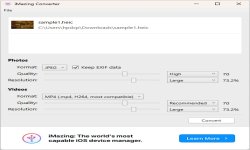Playing HEVC (High-Efficiency Video Coding) files on VLC is relatively straightforward. VLC is a free and open-source media player that can play a wide range of audio and video formats, including HEVC.
It's important to note that VLC started supporting HEVC videos from version 2.1.0. If you're using an older version of VLC, you may need to upgrade to the latest version to play HEVC files smoothly.
Here are 4 steps to get HEVC files playing on VLC!
1: Download VLC Media Player
If you don't have VLC Media Player installed on your computer, you can download it for free.
2: Launch VLC Media Player & Open the HEVC file
Once you have downloaded and installed VLC, launch the media player.
To open an HEVC file in VLC, go to the "Media" menu and select "Open File" Alternatively, you can use the keyboard shortcut "Ctrl + O" to open the file.
Navigate to the location where the HEVC file is stored and select it.
3: Wait for the file to load
After selecting the HEVC file, VLC will take a few seconds to load the file. Depending on the size of the file, this process may take some time.
4: Play the HEVC file & Adjust the video settings (optional)
Once the HEVC file has loaded, VLC will automatically start playing the video. You can use the media player's control buttons to pause, stop, and adjust the volume of the video.
If you experience any issues with the video playback, you may need to adjust the video settings.
To access the video settings, go to the "Tools" menu and select "Preferences"
In the preferences window, click on the "Input/Codecs" tab and select "Hardware-accelerated decoding" to "Automatic" or "Disabled" from the dropdown list.
However, the optimal setting may vary depending on your specific system configuration and VLC version. Some users might experience better playback performance by selecting "Disabled" instead of "Automatic" if they encounter issues or glitches during playback.
It's advisable to try the "Automatic" option first and see if it provides satisfactory results. If you encounter any problems, such as stuttering or artifacts in the video, you can then experiment with the "Disabled" option to see if it improves the playback experience.
Ultimately, the choice between "Automatic" and "Disabled" for hardware-accelerated decoding may require some trial and error to determine which setting works best for your system and the HEVC files you are playing.
You can also change the "Skip H.264 in-loop deblocking filter" settings to "All" or "None" from the drop-down list.
Play Videos on Your Favorite Media Player with the libde265 Filters Package
For those looking to play H.265/HEVC Matroska videos on media players like Windows Media Player or other DirectShow filter-compatible player, consider using the libde265 Filters package.
This package includes DirectShow filters that enable smooth playback of these video formats on your preferred media player.