The WebP format, developed by Google, has gained popularity due to its efficient image compression and high-quality output.
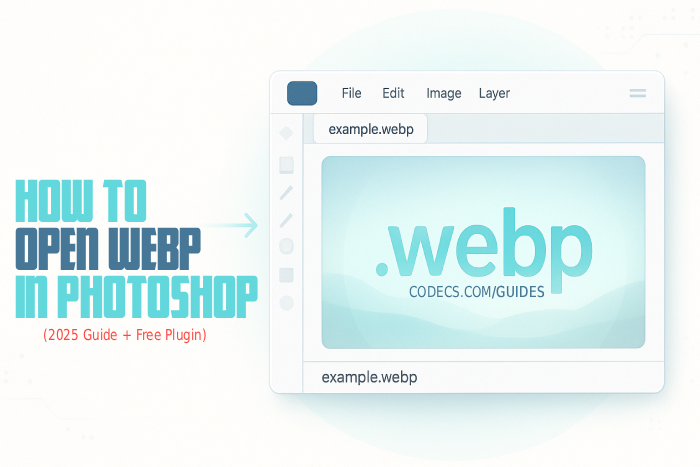
The fastest way to open WebP files in Photoshop is by installing the official WebPShop plugin developed by Google's WebM project team.
This plugin adds full WebP support to Photoshop, allowing you to open, edit, and save WebP images just like any other format.
Understanding the WebP Format:
WebP is a modern image format that provides advanced compression algorithms, resulting in significantly reduced file sizes while maintaining excellent visual quality.
It offers both lossy and lossless compression modes, making it a versatile format for various applications.
Compared to traditional formats like JPEG and PNG, WebP delivers smaller file sizes, which is particularly advantageous for web-based projects that require faster loading times.
The Quick Solution: WebP Plugin Installation
WebP files won't open in Photoshop by default because Adobe doesn't include native WebP support in most versions.
Here's exactly how to fix this:
Step 1: Download the Right Plugin
- WebPShop_0_4_3_Win_x64.8bi (for Intel processors).
- WebPShop_0_4_3_Win_ARM64.8bi (for ARM processors).
Step 2: Install in 30 Seconds
Navigate to your Photoshop plugins folder:
C:\Program Files\Adobe\Adobe Photoshop CC\Plug-ins
Copy the downloaded .8bi file into this folder. That's it - no restart required.
Step 3: Open WebP Files
Launch Photoshop and use File → Open to select any WebP image.
The format will now work seamlessly with all Photoshop tools and features.
Why WebP Files Matter for Your Workflow
WebP images are 25-30% smaller than JPEG files with identical quality, making them essential for modern web projects.
However, without the proper codec, you'll see error messages when trying to edit these files in Photoshop.
This plugin solution works with:
- Photoshop CC 2019 and newer.
- Both Windows and Mac versions.
- All WebP variants (lossy and lossless).
Convert Existing Files to WebP Format
Already have PNG or JPG files that you want to optimize for web use? Create WebP versions using these free converters:
For PNG Files: Use Convertico's PNG to WebP tool to reduce file sizes by up to 80% while maintaining transparency support.
For JPG Files: Convert using Convertico's JPG to WebP converter to achieve 25-35% smaller file sizes with identical visual quality.
Both tools process files instantly without requiring software installation or account registration.
Get Professional Results Instantly
Once installed, you can:
- Edit WebP images with full layer support.
- Save directly to WebP format from Photoshop.
- Maintain image quality during editing.
- Use all Photoshop filters and adjustments.
- Convert between WebP, PNG, and JPG formats seamlessly.
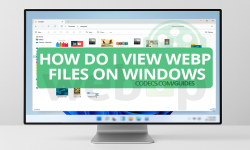
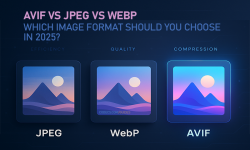

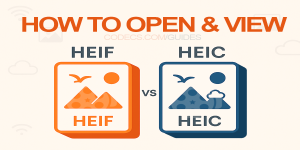








How to Play HEVC Files in VLC Media Player (2...
@VanguardLH You're right, it'll be corrected. Thanks for pointing it out!
Read More →How to Fix EAC3 Audio Not Supported in MX Pla...
Thanks the only solution ever worked for me
Read More →How to Download HEVC Video Extension for Free
Muito bom e fácil de instalar. Parabéns
Read More →