In order to install DLL and AX files, you need to:
1. Unarchive the package and use the files from Release folder, if you're running Windows 9x/Me or Release Unicode, if you're running Windows 2000/XP.
Or from x86, x64 folders.
2. Copy DLL or AX files in system32 folder:
C:\Windows\System32
3. Click on Start > Run... (type run in the search box).
To install the files, type:
regsvr32 filename.dllor:
regsvr32 filename.ax
To uninstall them, use:
regsvr32 -u filename.dllor:
regsvr32 -u filename.ax
In the end, you should receive a message saying that your file was succesfully installed/uninstalled.
An easy way to register/unregister [install/uninstall] the files is to use one of these little tools:
RadLight Filter Manager - list all registered codecs and to register or unregister codecs.
DirectShow Filter Manager - helps to list, sort, find, add or remove DirectShow filters.
RegShell - will help you avoid the inconvenience of running regsvr32 from the start menu.
DllRegSvr - allows to register/unregister DLL and OCX codec files using RegSvr32 tool.
Emsegister Tool - register dll/ocx filters, codecs... and get extended file informations.
You can find more under Fix, Repair Tools category.
Some of the more common filters:
- "iviaudio.ax" - WinDVD Audio Decoder filter.
- "ivivideo.ax" - WinDVD Video Decoder filter.
- "claud.ax" - PowerDVD Audio Decoder filter.
- "clvsd.ax" - PowerDVD Video Decoder filter.
- "DSCinemAudioDecoder.dll" - CineMaster v4 Audio Decoder filter.
- "DSCinemVideoDecoder.dll" - CineMaster v4 Video Decoder filter.
Note: Sometimes you need to specify the fully qualified path name to files, i.e.:
C:\Program Files\InterVideo\Common\Bin\IVIAUDIO.AX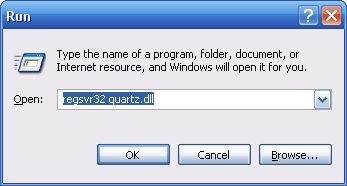
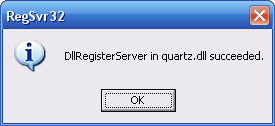

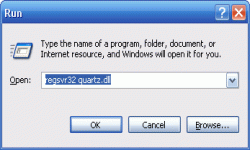


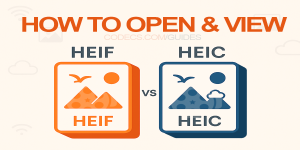









How to Play HEVC Files in VLC Media Player (2...
@VanguardLH You're right, it'll be corrected. Thanks for pointing it out!
Read More →How to Fix EAC3 Audio Not Supported in MX Pla...
Thanks the only solution ever worked for me
Read More →How to Download HEVC Video Extension for Free
Muito bom e fácil de instalar. Parabéns
Read More →